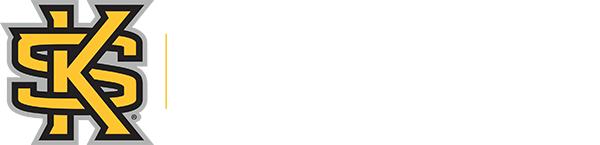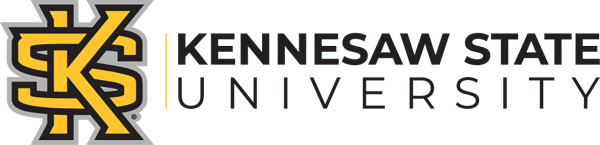QuickStart - Putty
Please Note: In order to connect to the KSU HPC whether on or off campus, you will need to go through the KSU VPN. Use Global Protect VPN: be sure the vpn-groups portal is selected when you connect.
From the PuTTY website, download and execute the PuTTY Installer. You can install with the default settings.
Once the install is done, you can start the PuTTY application. If you used the default settings, there should be an icon on your desktop to start the application or you can launch it from the Start Menu.
Connecting
When the Putty app first starts, it will display the configuration menu.
Add the name of the machine you want to access.
Host Name (or IP Address): hpc.kennesaw.edu
Click the Save button to keep this connection available in the Open button’s saved sessions.
The first time you connect to any new system, PuTTY will ask you to authorize using the server's RSA key. Just hit the Yes button and proceed.
As of 8/22, a successful DUO authentication is required for SSH or SFTP sessions.
Logging In
Putty should now be connected to the HPC, and you’ll see at the top of the terminal screen a prompt: Login as
Type in you KSU NetID, then hit Return
When prompted, enter your KSU NetID Password followed by Return.
You should see “Welcome to the KSU HPC Cluster” and then be presented with a prompt where you can enter commands.
Example: [your_netid@hpcprdssh02 ~]$