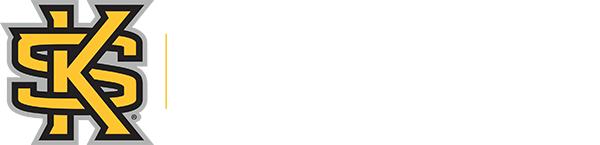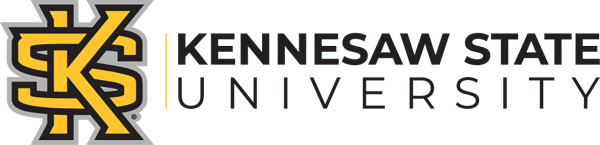QuickStart - Linux
The following commands will help you with the basics of managing files and navigating around directories of the Linux system used for the HPC cluster.
ls – List Files The ls command will lists the files in a directory. By default, ($ ls) lists the files in your current directory. You can also list files recursively; that is, list all files in directories inside the current directory with ($ ls -R). ls can also list files in another directory if you specify the directory. For example,($ ls scratch) from your home directory will list all your files in your scratch directory.
cd – Change Directory The cd command changes to another directory. For example, cd /home/yourNETID/scratch will take you to your scratch directory. By default, ($ cd) changes to your user home directory. Using ($ cd ..) will move you upwards into the parent directory of your current directory.
mv – Move Files The mv command moves a file to a new location. This is also the command you’ll use to rename files. For example, ($ mv file newfile) would take the file named “file” in the current directory and move it (rename it) to the file named “newfile” into your current directory
cp – Copy Files The cp command works the same way as the mv command, except it copies the original files instead of moving them. You can also do a recursive copy with ($ cp -r). This copies a directory and all files inside it to a new location. For example, ($ cp filename scratch/) places a copy of the “filename” file from your home to your scratch directory.
rm – Remove Files The rm command removes files. Be careful with this command! rm doesn’t ask you for confirmation by default, but you can use ($ rm filename) for a more interactive experience. For example, ($ rm -i filename) would ask for prompt you first before it deletes the file with “filename” in your current directory.
mkdir – Make Directory. The mkdir command makes a new directory. ($ mkdir example) will make a directory with the name “example” in the current directory.
rmdir - Remove Directory. ($ rmdir directory) would delete the directory named “directory” in the current directory. For the case where the directory isn’t empty, ($ rm -r) directory would delete the directory and all the files in it. Be careful with this command.
touch – Create Empty Files The touch command creates an empty file.
For example, ($ touch example) creates an empty file named “example” in the
current directory.
pwd - Present Working Directory ($ pwd) will display the full path of your current directory
[tab] Tab Completion is capable of helping you type path names. If you type a partial command and hit the [Tab] key, it will try and autocomplete what you were trying to type. If it can't guess what you are trying to type, it will beep at you. If you hit [Tab] again, it will give you a list of matches to select from. Here's an example of using tab completion.